Editing Existing Memberships
You can edit an existing membership by navigating to Restrict > Memberships and clicking on a record. This will bring up the “Membership Details” interface, which allows you to update details about the membership.
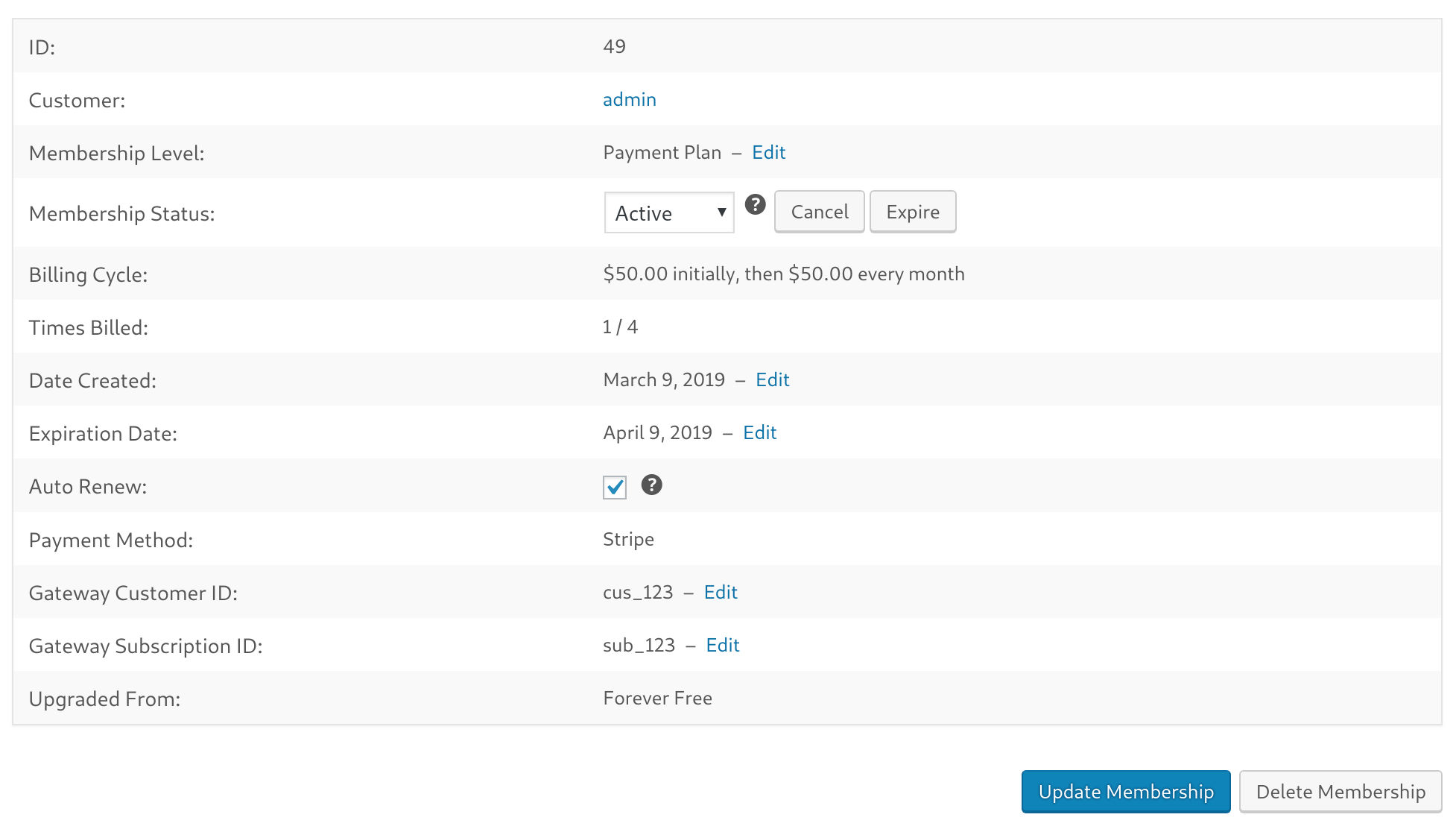
How can I change the membership level?
Click the “Edit” link next to the membership level. This will allow you to choose a new membership level, then click “Change Level” to complete the changes.
Note: If you change the membership level any recurring payments will be canceled. The expiration date will also be recalculated from today, based on the new membership level's billing cycle.

Editing membership status
The membership status can be edited via a dropdown.
If you would like to cancel the membership, a “Cancel” button will be available. This cancels automatic billing and changes the membership status to “Cancelled”. The user will retain access until they reach their expiration date.
If you would like to revoke access immediately, click the “Expire” button instead. This cancels automatic billing, but also updates the status to “Expired” and adjusts the expiration date so it’s in the past. By clicking this button the customer will lose access to the associated restricted content immediately.
Editing the expiration date
If the member has a membership with auto-renew enabled, then editing the expiration date may not change their next billing date with the payment processor. That information is sent separately during the registration processed and is based on the “duration” you have set for the membership level. So rather than giving the payment processor an exact expiration date, we let them know how long each payment period lasts (i.e. “2 weeks” or “1 month”) and the gateway calculates the next payment dates itself.
We only recommend updating this value if you need to match the RCP membership record with what’s already in the payment gateway, or if the membership does not have auto-renew enabled.
Note: If you change the expiration date, it may apply a credit to the users within Stripe causing renewal charges to change. To fix this, you will need to “Adjust the balance” within Stripe and apply the credited amount as debit. This will remove the credit and bill for the full price on the new renewal date.
Enabling and disabling “Auto Renew”
If a membership has auto-renew enabled, then unchecking the “auto-renew” box does not cancel their subscription in the gateway. That needs to be done separately by clicking the “Cancel” button near the membership status.
Similarly, if a member does not have auto-renew enabled, then checking on the “auto-renew” box does not create a new subscription automatically in the gateway. This is to avoid setting up automated payments without the customer’s consent.
Gateway IDs
The gateway IDs are what link the RCP membership record to the payment gateway. There are two fields available:
- Gateway Customer ID – The customer’s profile in the payment gateway. Not all gateways use this field. In Stripe, this is for the customer ID record, which begins with “cus_”.
- Gateway Subscription ID – The recurring subscription ID in the payment gateway. In Stripe, this begins with “sub_”. In PayPal, this begins with “I-“.
Notes
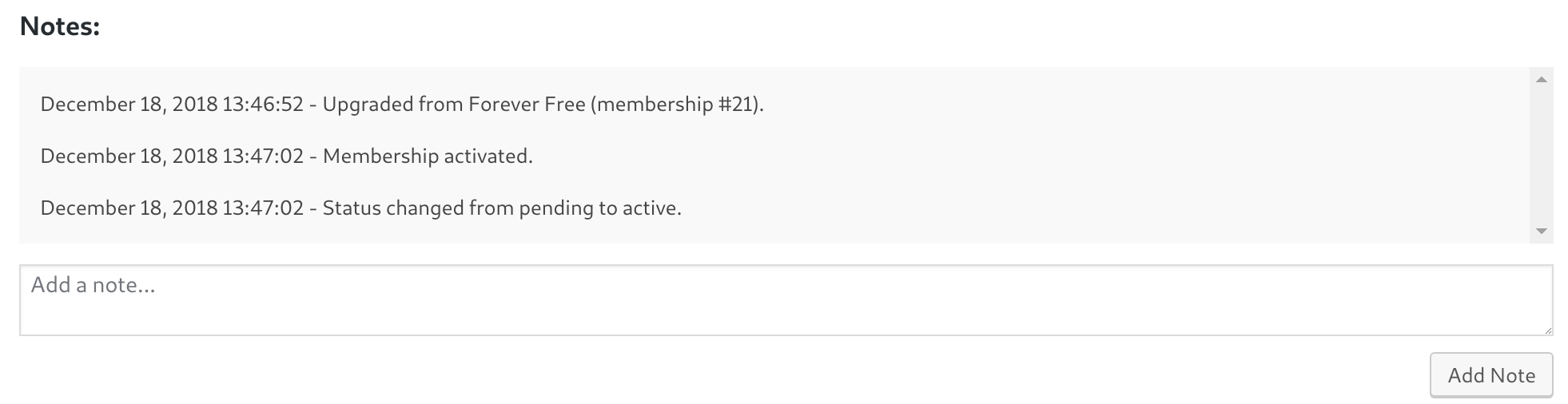
The membership notes box is automatically populated whenever Restrict Content Pro modifies the user in some way (such as changing status or updating the expiration date, etc.). You may also add any of your own notes to this box.