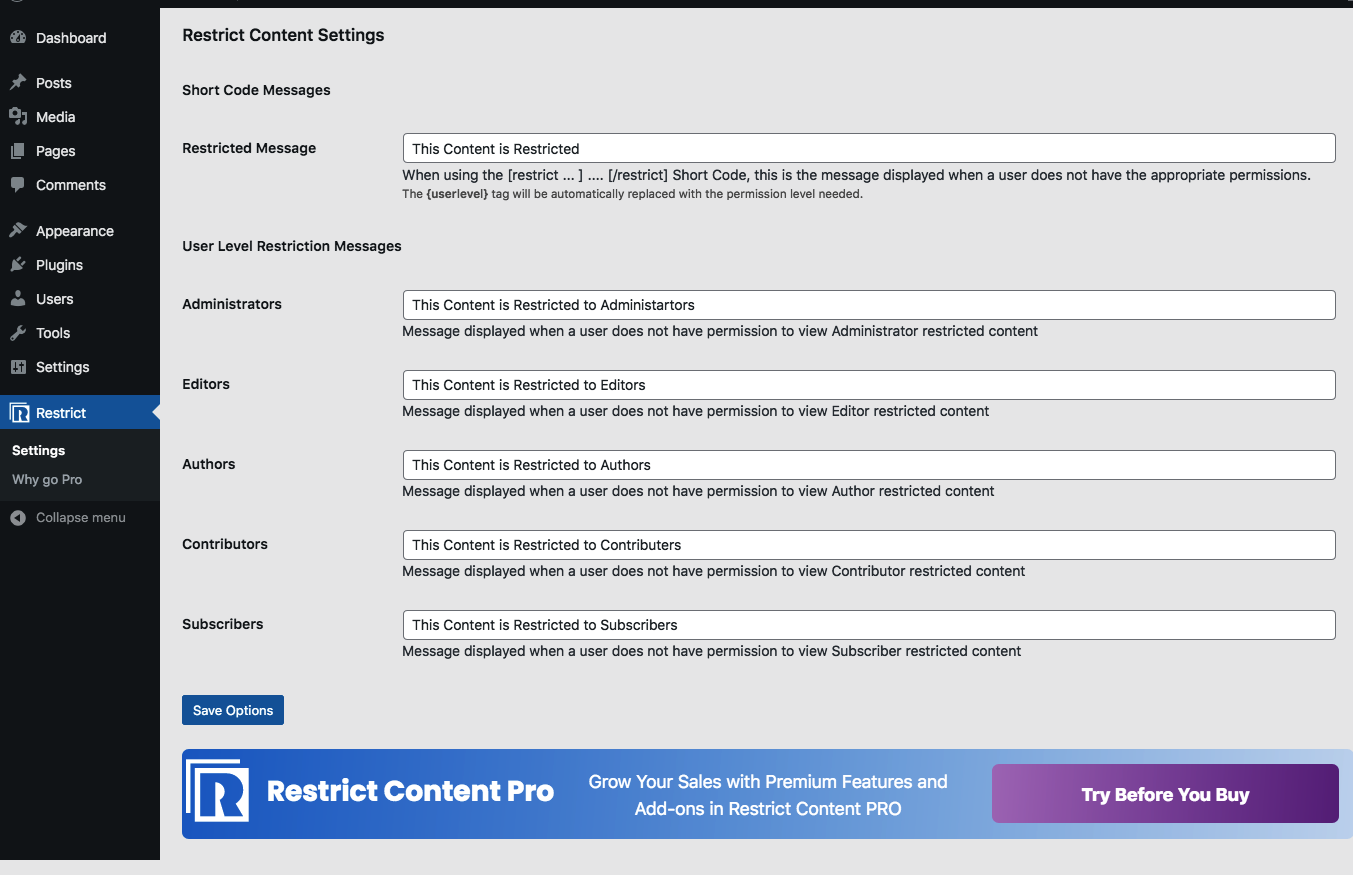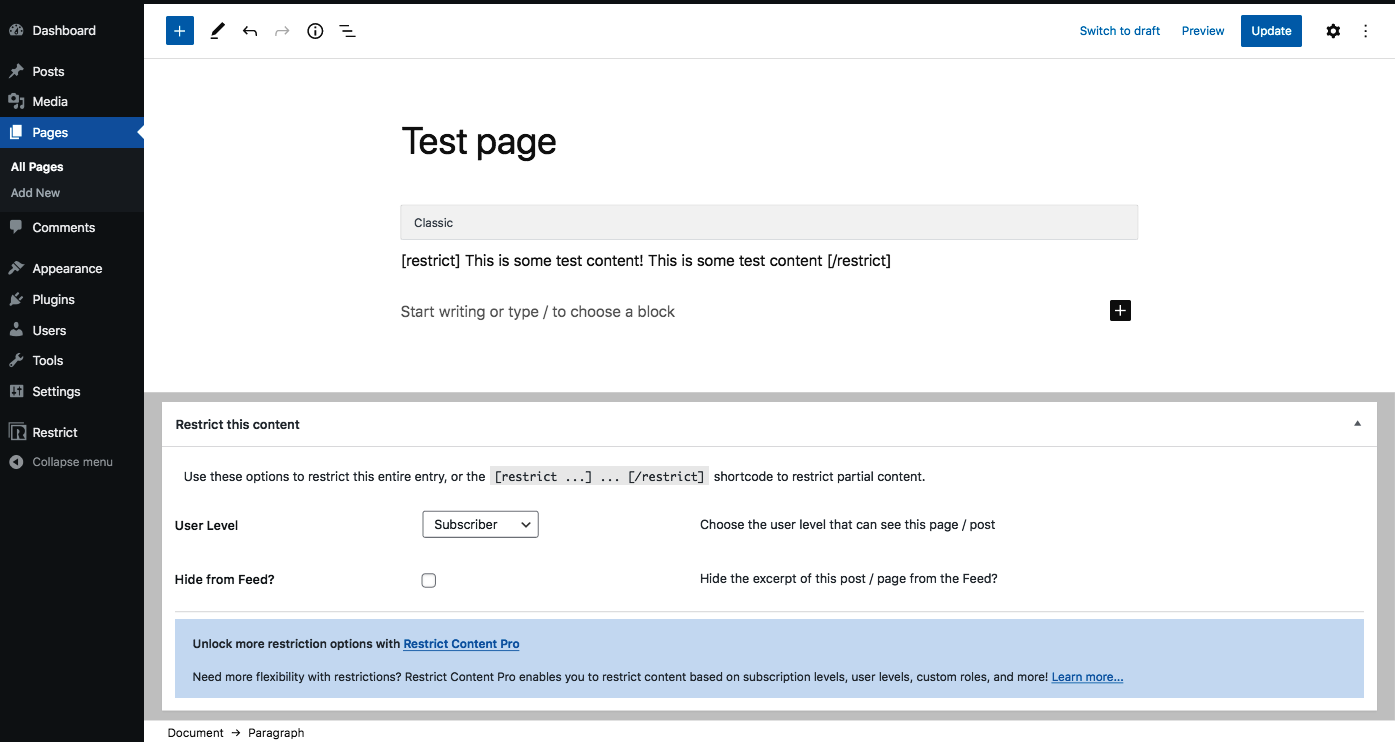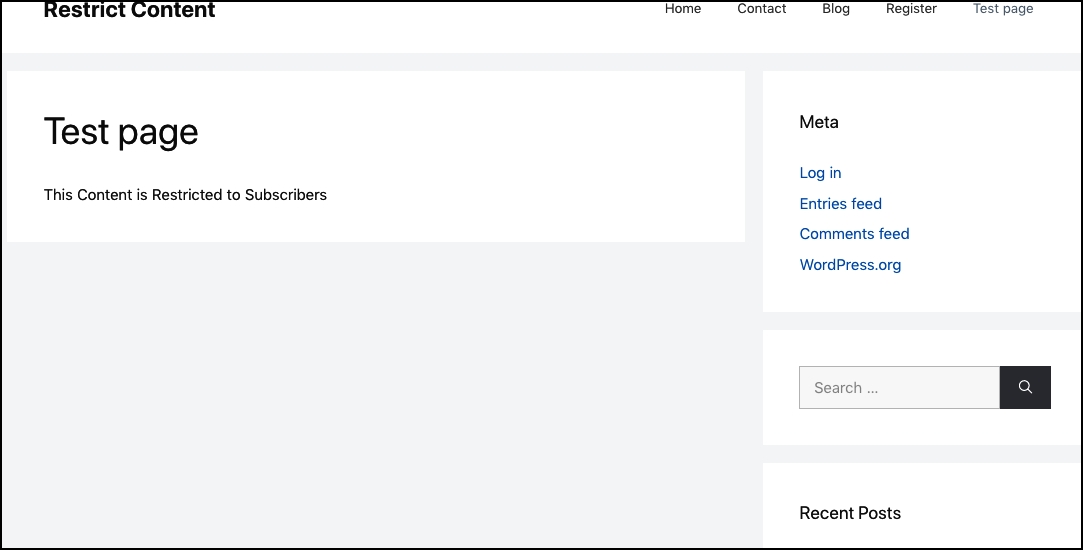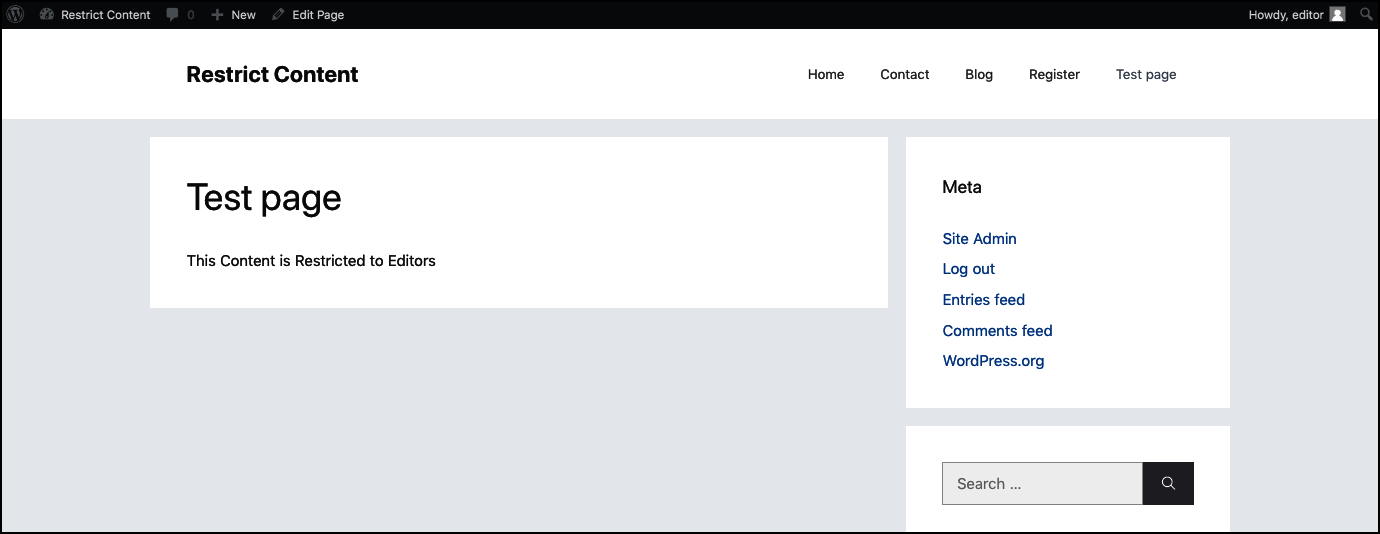Getting Started with Restrict Content
Restrict Content Settings
Restrict Content has two setting options:
- Restrict Message – Message displayed when using the
[restrict] shortcode and a user does not have the appropriate permissions.
Administrators – Message displayed when a user does not have permission to view Administrator restricted content.
Editors – Message displayed when a user does not have permission to view Editors restricted content.
Authors – Message displayed when a user does not have permission to view Authors restricted content.
Contributors – Message displayed when a user does not have permission to view Contributors restricted content.
Subscribers – Message displayed when a user does not have permission to view Subscribers restricted content.